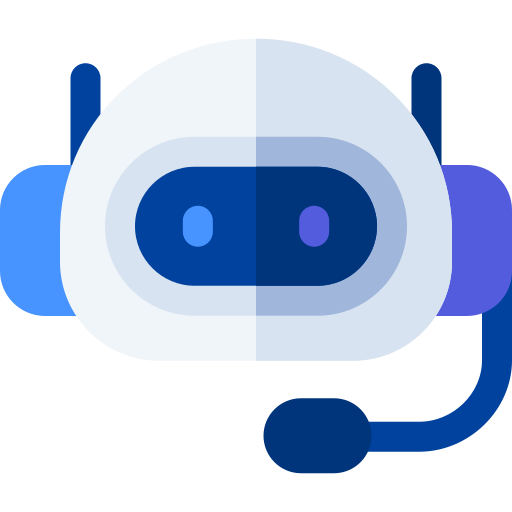شما همیشه به عنوان شخصی که از پاورپوینت استفاده می کنید، به صورت حضوری ارائه را انجام نمی دهید. ممکن […]
شما همیشه به عنوان شخصی که از پاورپوینت استفاده می کنید، به صورت حضوری ارائه را انجام نمی دهید. ممکن است فقط از فایل آموزشی استفاده کنید یا اینکه برای دوستانتان فایل پاورپوینتی را ارسال کنید که نیاز باشد به صورت صوتی صدایی را بر روی فایل خود بگذارید تا همزمان پاورپوینت شما را برای شخصی که فایل در اختیار اوست توضیح دهد. لزوم ضبط صدا در پاورپوینت در چنین زمانی احساس می شود. شما علاوه بر اینکه می توانید صدایی که از قبل ضبط شده را استفاده کنید می توانید ضبط صدا در پاورپوینت را با استفاده از خود نرم افزار پاورپوینت عملی کنید. با ما باشید تا در ادامه به این آموزش کاربردی بپردازیم.
شما از ضبط صدا می توانید در دوره های آموزشی جهت عدم تکرار برخی مطالب و ایجاد اسلاید ها با تصاویر و متن های کوتاه استفاده کنید. برای شروع کار، برای اینکه صدایی که ضبط می کنید شفافیت کافی داشته باشد لازم است از یک میکروفن با کیفیت استفاده کنید. بعد از اینکه میکروفن را تهیه کردید، ابتدا آن را تنظیم کرده سپس شروع به ضبط صدای خود کنید.
جهت انجام تنظیمات میکروفن بر روی آیکون میکروفن بر روی نوار وظیفه در پایین صفحه نمایش راست کلیک کنید.
در بین گزینه هایی که وجود دارد Sounds را انتخاب کنید.
در سربرگ دوم پنجره ای که باز می شود (Recording) فعال بودن میکروفن خود را کنترل کنید.
لازم به ذکر است که با انتخاب گزینه Record slide show بدون اینکه بر روی فلش بزنید، به صورت پیش فرض عمل گزینه Record From Current Slide انجام می گیرد.
شما می توانید در حالت ذخیره سازی پاورپوینت علاوه بر اینکه فایل پاورپوینت داشته باشید، فایل خود را به شکل ویدیو ذخیره کرده و یک فیلم آموزشی داشته باشید.
روش دیگری در ضبط صدا با استفاده از نرم افزار پاورپوینت وجود دارد که این روش نسبت به روش قبل ساده تر است. در این روش برای هر اسلاید جداگانه صدا ضبط می شود. در این روش امکانات کمتری نسبت به روش قبلی در اختیار دارید و خبر از قلم یا نشان نیست.
بعد از این که صدا ضبط شد، با انتخاب آیکون صوتی در اسلاید زبانه جدیدی باز می شود، در زبانه جدید که Audio Tools نام دارد قسمت Format برای تنظیمات شکل ظاهری آیکون و قسمت Playback برای تنظیمات صوت به کار می رود.
از تنظیمات قسمت Playback میتوان در پاورپوینت های آموزشی یا مثلا در نمونه پاورپوینت دانش آموزی، استفاده کرد.
اینک که ضبط صدا با استفاده از نرم افزار پاورپوینت را به خوبی یاد گرفتید می توانید با ایده های جالب خود کارهای سود آور انجام دهید. شما به عنوان یک معلم می توانید نمونه پاورپوینت دانش آموزی آماده کنید. یا با استفاده از پاورپوینت و صدای ضبط شده خود کسب و کار خود را معرفی کنید. فیلم های آموزشی که جز جدا ناپذیر آموزش های امروزی است نیز تولید کرده و کسب در آمد کنید.