سبد خرید خالی است.

انیمیشن در پاورپوینت جهت متحرک سازی اجزای تشکیل دهنده اسلایدها به کار می رود. یک تفاوت عمده بین animation و transition وجود دارد؛ بطوریکه transition جهت ایجاد افکت برای کل اسلاید به کار می رود ولی به وسیله animation انجام افکت بر روی اجزای اسلاید میسر می شود. برای ایجاد انیمیشن در پاورپوینت از گزینه های موجود در تب animations استفاده می کنیم. زمانیکه یک اسلاید خالی باشد تمام گزینه های تب animations غیر فعال می شوند؛ زیرا عنصری جهت اعمال انیمیشن وجود ندارد. پس برای اعمال انیمیشن بایستی نمونه هایی از اشیاء مختلف را به اسلاید اضافه نمود که در اینصورت بخش های مختلف تب animations فعال میگردند. ما در ادامه این مقاله قصد داریم ابزار موجود در بخش های تب animations را به شما آموزش دهیم. در کل فرآیند انیمیشن سازی با کلیک بر گزینه پیش نمایش preview می توان عملیات انجام شده را مشاهده نمود.
بخش animation
در بخش animation با چهار دسته متنوع انیمیشن در پاورپوینت روبرو هستیم. این چهار دسته شامل انیمیشن های ورودی entrance، انیمیشن های تاکیدی emphasis، انیمیشن های خروجی exit و انیمیشن های مسیر motion paths می باشند. انیمیشن های ورودی که با رنگ سبز مشخص هستند در صورتیکه بر روی شکلی اعمال شوند؛ ورود شکل به داخل اسلاید با افکت مورد نظر اتفاق می افتد. حال در نقطه مقابل انیمیشن های خروجی باعث می گردند که اشیاء مختلف با افکت انتخابی از اسلاید خارج شوند. اشیایی که از انیمیشن های تاکیدی استفاده نمایند از ابتدا تا انتها داخل اسلاید قرار دارند و یک افکت خاص مثل چرخش بر روی آنها اعمال می شود. با استفاده از انیمیشن های مسیر نیز می توان یک مسیر برای حرکت شکل مورد نظر ترسیم نمود. گزینه effect option در بخش animation تنظیمات مربوط به هر انیمیشن با توجه به حالت خاص آن مثل حرکت به جهات مختلف، تغییر رنگ و غیره را در اختیار کاربر قرار می دهد.
بخش advance animations
زمانیکه بخواهیم یک انیمیشن جدید را به شکل اضافه کنیم و بصورت ترکیبی عمل نماییم؛ بایستی از گزینه add animations در بخش advance animations استفاده نماییم. در این بخش گزینه animation pane لیست انیمیشن های به کار رفته بر روی شکل را نمایش می دهد. گزینه بعدی trigger می باشد که با استفاده از آن می توان یک شکل متفاوت را انتخاب کرد که با کلیک بر آن انیمیشن شروع به حرکت کند. با انتخاب animation painter نیز پاورپوینت این قابلیت را به وجود می آورد که قالب انیمیشن یک شکل را برای اشکال دیگر اعمال نمود.
بخش timing جهت زمانبندی انیمیشن در پاورپوینت
timing یکی از مهمترین بخش های اضافه کردن انیمیشن به اسلایدها می باشد و توسط آن امکان زمانبندی افکت ها میسر می گردد. در قسمت start نحوه شروع حرکت اشکال تعیین می گردد که دارای سه گزینه on click، with previous و after previous می باشد. در صورت انتخاب گزینه on click شکل مورد نظر با کلیک شروع به حرکت می کند. گزینه with previous باعث می گردد که شکل مورد نظر همراه با انیمیشن قبلی حرکت کند و همچنین انتخاب after previous شکل را پس از اتمام حرکت انیمیشن قبلی متحرک می کند. گزینه دیگر این بخش duration است که بر اساس آن مدت زمان افکت تنظیم میگردد. گزینه آخر نیز delay می باشد که بر اساس آن تاخیر زمانی شروع افکت مشخص می شود.
شاید به این آموزش های پاورپوینت نیز نیاز داشته باشید:
آموزش کامل هایپرلینک به سایت ها در پاورپوینت
آموزش کامل لینک دادن به اسلایدها در پاورپوینت
معرفی حرفه ای ترین پلاگین و افزونه های پاورپوینت
دانلود رایگان آیکون برای پاورپوینت – بیش از ۲۰۰۰ آیکون رایگان
آموزش گذاشتن صدا بر روی پاورپوینت + تصاویر
امیدواریم این آموزش ها مشکلات احتمالی شما را رفع کرده باشند. اگر سوالی یا نظری داشتید می توانید از بخش نظرات، آن را با ما درمیان بگذارید.
مجموعه فارسی درس
بزرگ ترین مجموعه پاورپوینت ایران


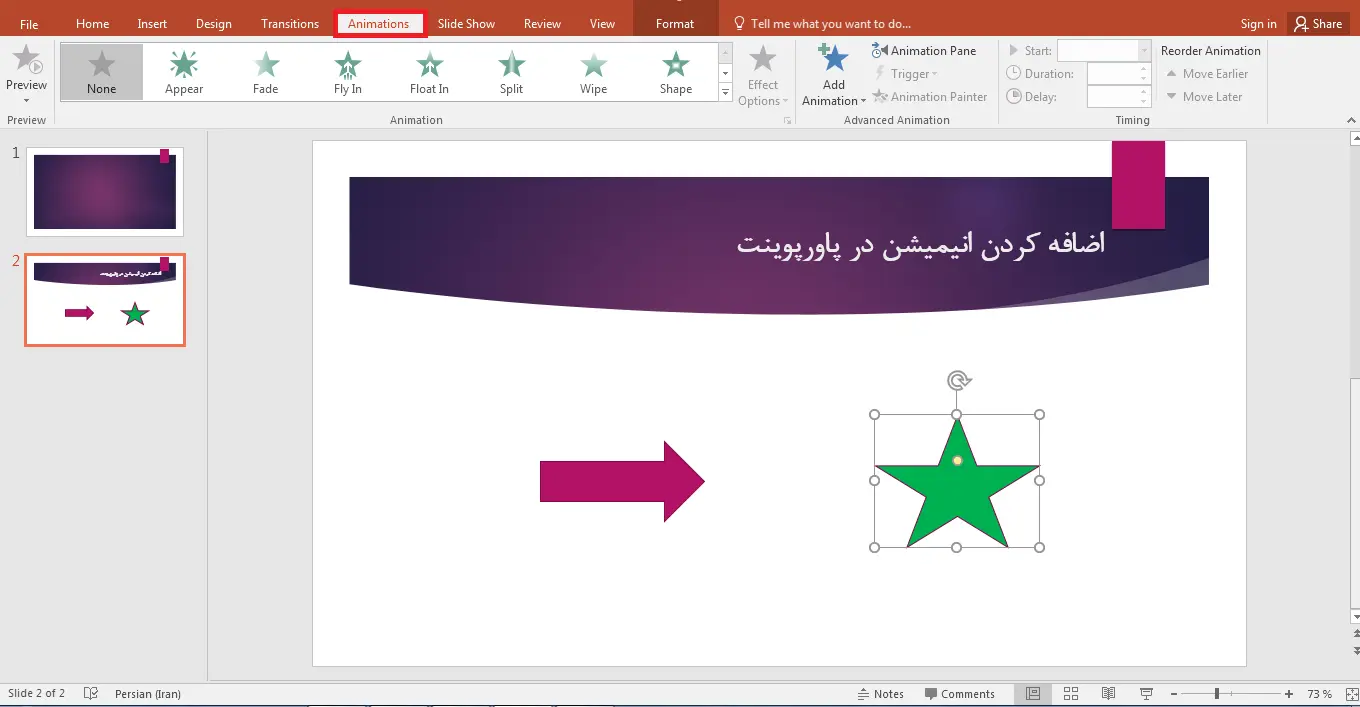
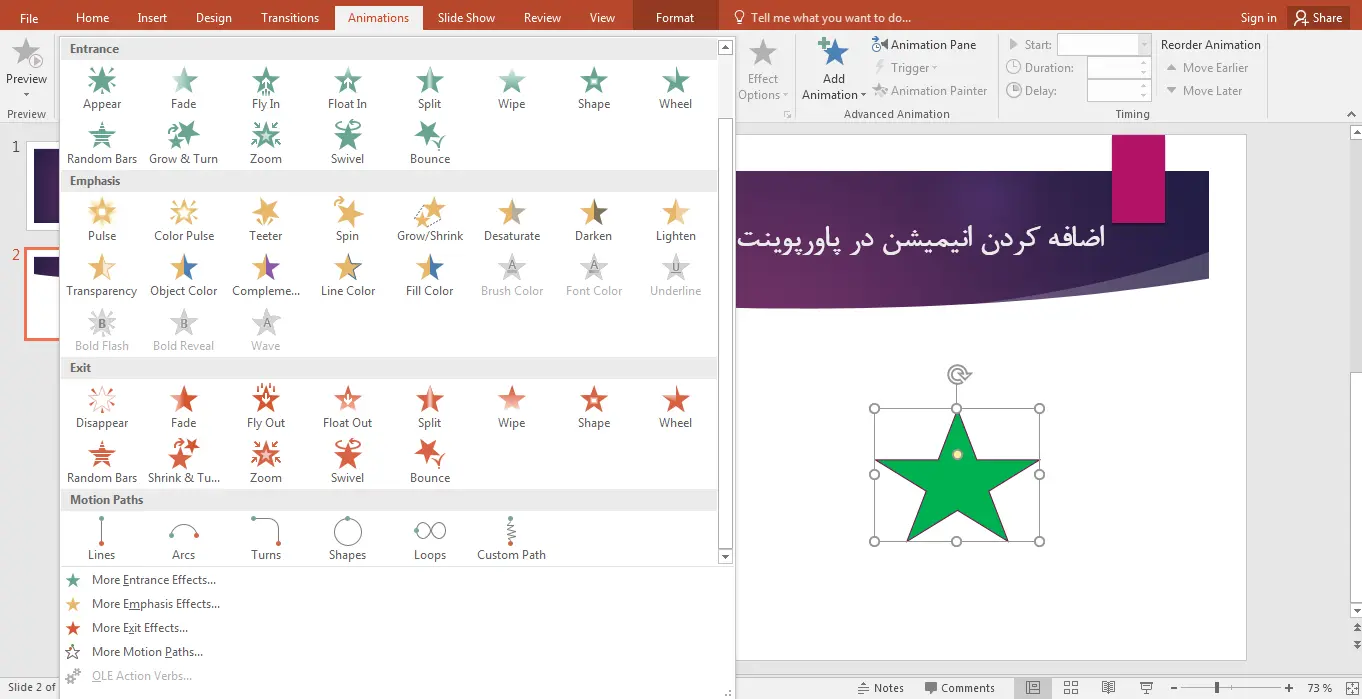
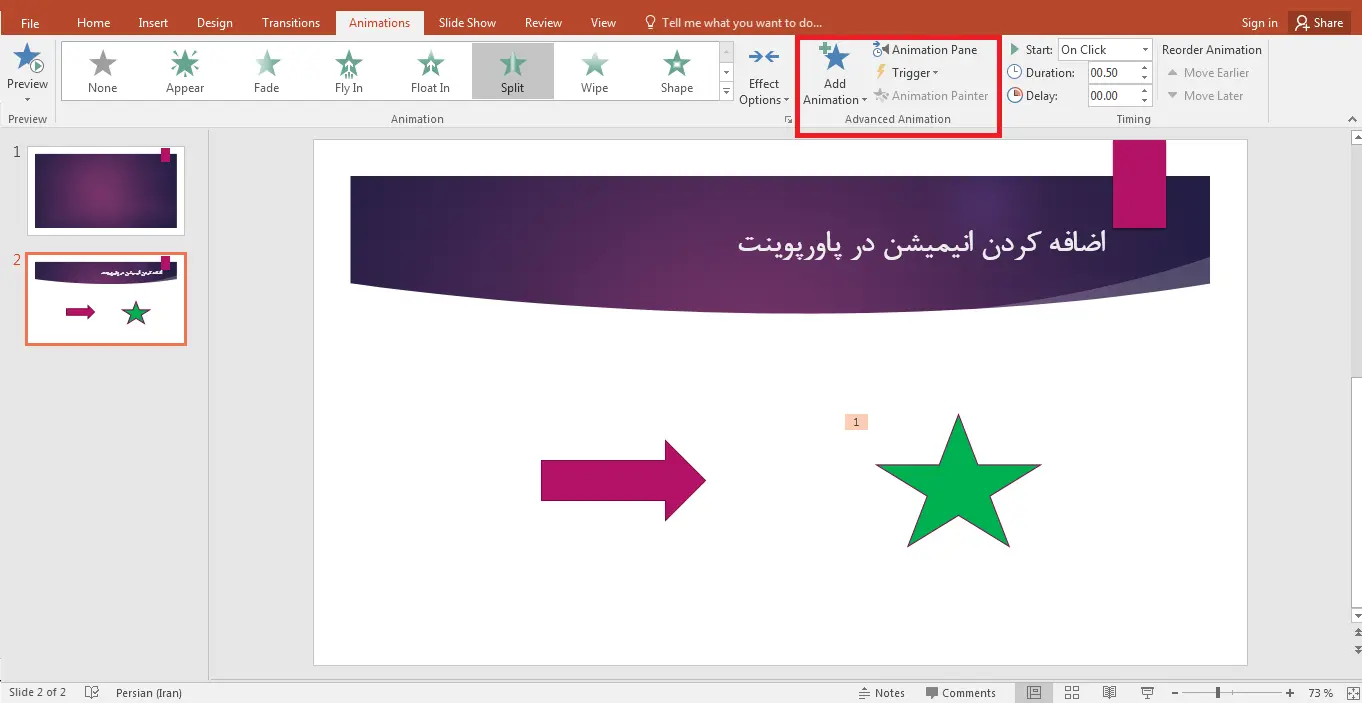
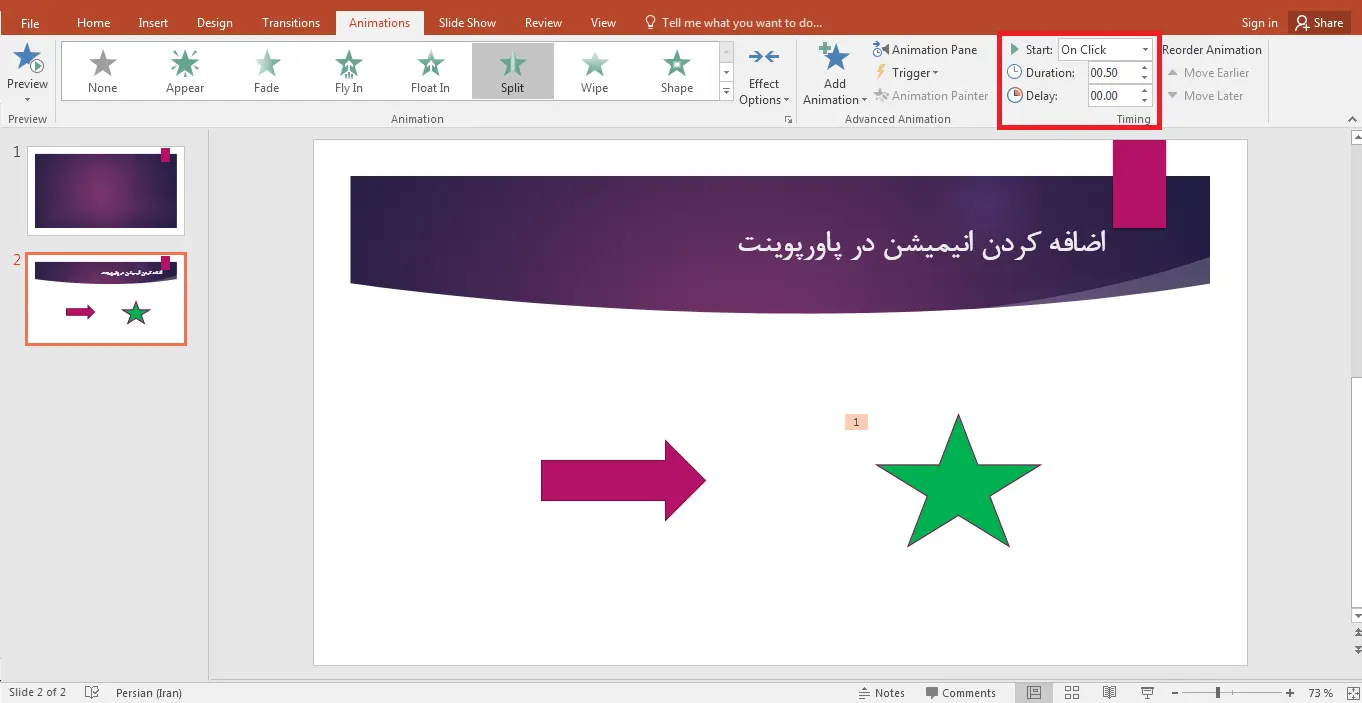






دیدگاهتان را بنویسید
برای نوشتن دیدگاه باید وارد بشوید.